Parallels Desktop 20 for Mac Review – Mac Sequoia Ready Virtualization Solution with AI Tools for Business Users
If you are looking for a virtualization software for your Mac, there’s something new you should consider, as the Parallels Desktop 20 for Mac is already up for grabs. A few notches higher than all of its predecessors, the virtualization software is a full-spectrum package for both Mac and Windows users. With the software installed on your Mac, you can stop thinking about Windows app computability issues. It is ideal for both Mac users looking to run Windows applications and Windows users trying to adjust to a Mac environment.
Released in September 2024, the software has got quite a few positives compared to its competitors. The developers have been in the market for 25 years, and this time, they have streamlined the interface like never before, enhanced the security aspects, and has reworked on the proven effective earlier version to deliver a more seamless virtual experience. You can run it on all the latest operating systems, and the fun fact is that it was optimized for macOS Sequoia even before the OS was released! It is also compatible with the most recent Windows updates. But is it a good buy for you? Let’s get into the granular details.
Pros&Cons
Pros&Cons | Advantages and Disadvantages at a Glance
Overview
Parallels Desktop 20 for Mac – An Overview
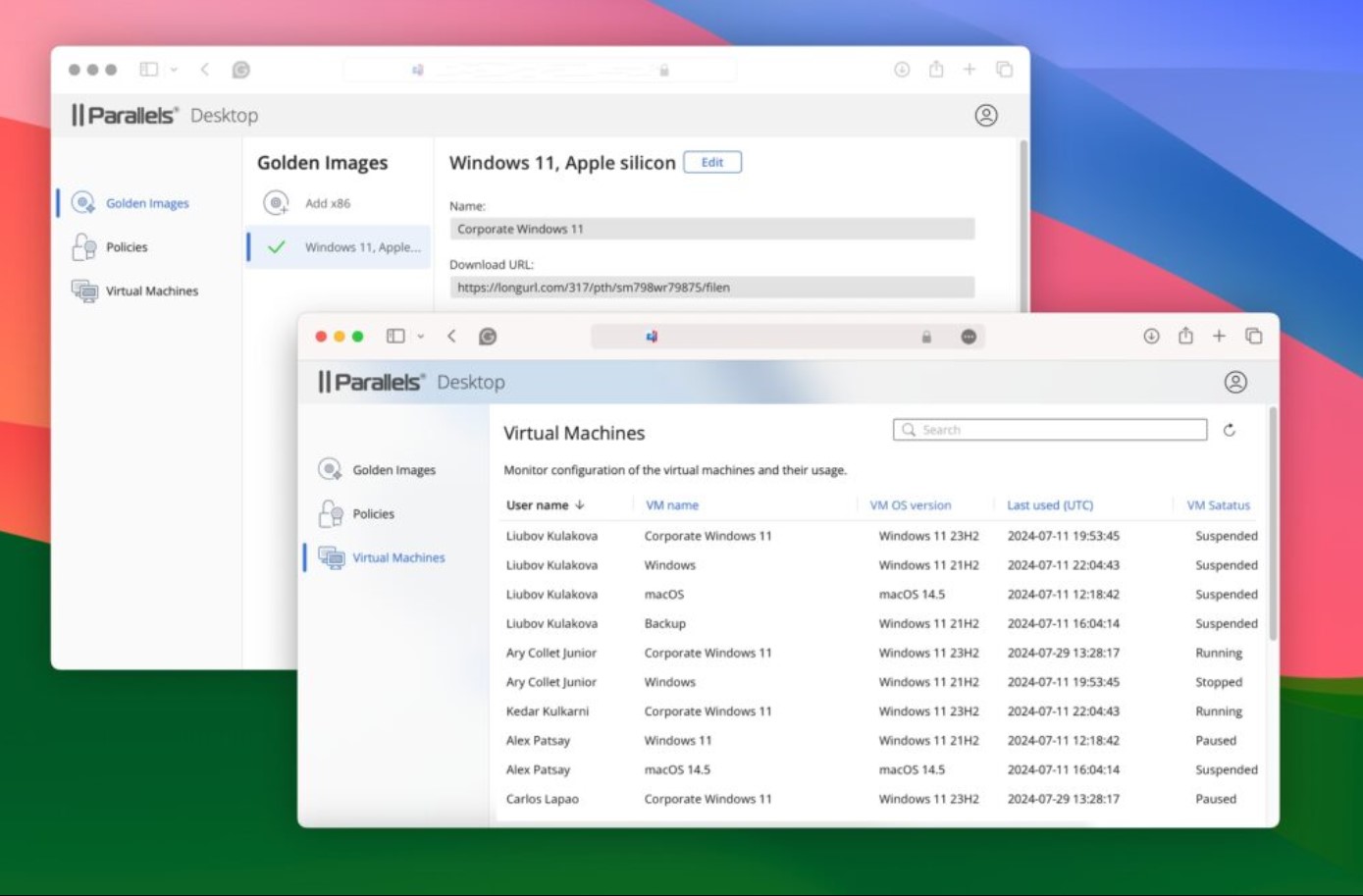
Parallels dropped a fresh version of their virtualization software for Mac in September 2024, and it’s got some exciting stuff packed into it. Parallels Desktop 20 for Mac is the first version to come with a toolkit designed specifically for AI development.
Honestly, when I got my hands on it, the AI tools stood out the most. There’s a virtual machine (VM) preloaded with 14 different AI toolsets, complete with sample code and step-by-step guides, which make diving into AI way easier—even for total beginners. The best part is that the whole AI-powered VM works offline. You don’t need an internet connection, which gives you a private and secure playground to test things out.
First off, Parallels Desktop 20 was already geared up for macOS Sequoia before it was even officially launched. What does that mean? Basically, if you’re someone who’ll be using the latest macOS, this software has you covered with its AI tools and super easy-to-use Windows apps.
Also, setting up a macOS virtual machine on Apple’s silicon system is a breeze now, and I’ve got some exciting news for Windows users, too. Parallels Desktop 20 is fully prepared for Windows 11 24H2, which is something Windows users have been waiting for.
They’ve fixed the mouse-cursor issue, the NVMe driver problems, and they’ve even made it possible to install Windows 11 quickly on Intel-based Macs. Oh, and resizing the Windows 11 VM is so smooth—it auto-adjusts the resolution without any extra steps.
The new Parallels Desktop 20 for Mac comes in three editions: Standard, Pro, and Business editions. If you go for the Standard version, you’re missing out on the AI package (that’s only in the Pro and Business editions). But even without that, there’s still plenty of cool stuff to dive into.
Let’s take a closer look!
Competitors
Is It Better or Worse Then Its Competitors?
| Feature | Parallels Desktop 20 | VMware Fusion | VirtualBox | CrossOver | UTM |
| Automatic Windows 11 Download and Install | Yes (Intel & M-series) | ||||
| Mac Integration | Yes (Intel & M-series) | ||||
| Download Ubuntu, Fedora, CentOS, Mint, and Debian in one click | Yes (Intel & M-series) | Intel only | |||
| Run macOS in a VM | Yes (Intel & M-series) | Intel only | |||
| Auto Install Guest OS Drivers | N/A | ||||
| Play Windows-only Games on Mac | Yes (Pro required) | ||||
| Run Windows Apps in macOS | Yes (Coherence mode) | ||||
| Shared Profiles and Apps | |||||
| Customized Settings for IT Administration | |||||
| Restore Points for VMs | Yes (all VMs except macOS on Apple Silicon) | ||||
| Shared Camera | Yes (Intel & M-series) | ||||
| Flexible Pricing Options | From $99.99/year for Standard, $89.99/year for Pro, $112.49/year for Business | $149 for Player, $199 for Pro | Free for non-commercial use | Starting at $74 | Open source |
Usage
Parallels Desktop 20 for MAC – How to Use It?
Let me show you how easy it is to set up and run a virtual machine (VM) on your Mac using Parallels Desktop 20. First off, of course, you’ll need to have Parallels installed, so make sure you’ve bought and installed it. Once that’s done, we can dive in.
Set Up Your Virtual Machine (VM)
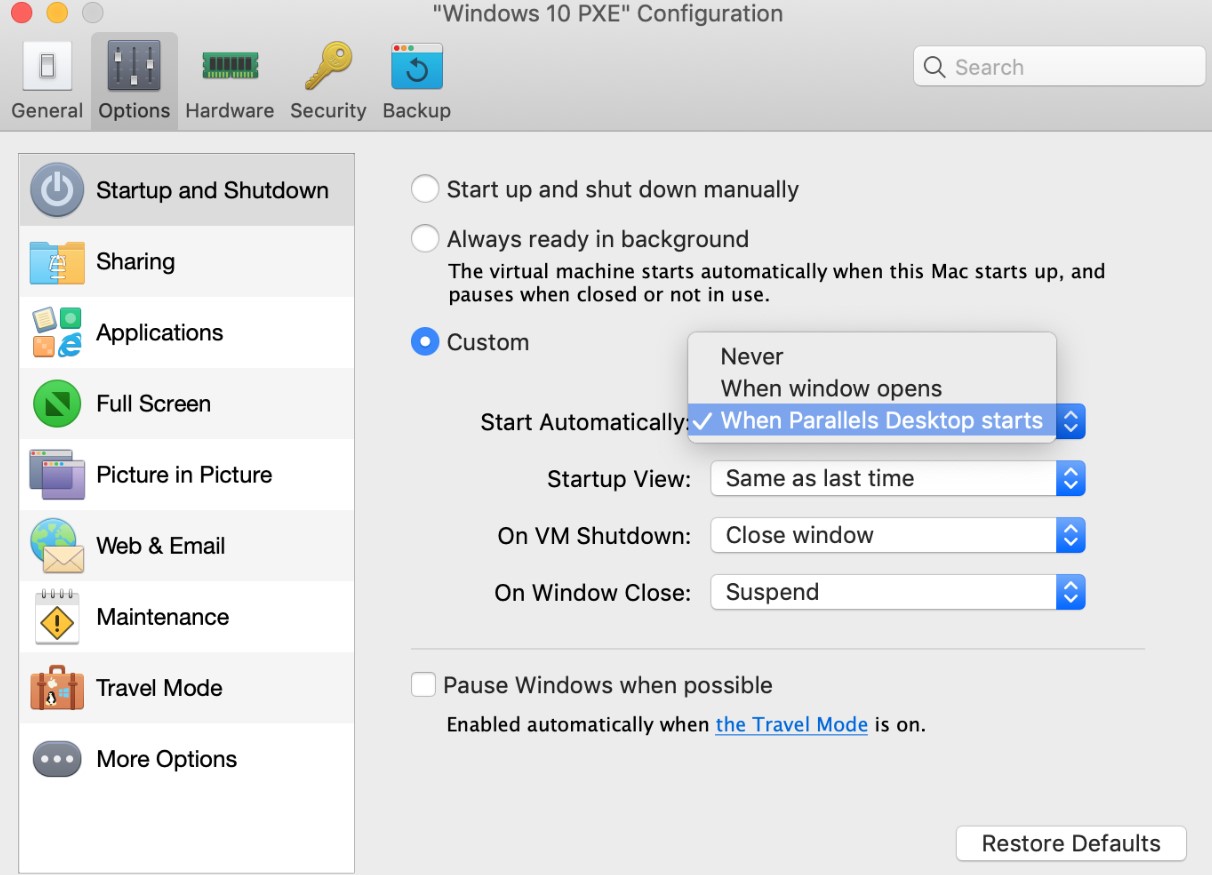
First things first, open Parallels Desktop and head to the Control Center. Click on “New” to create your VM. At this point, you can choose to install Windows, or any other OS you prefer, from an image file, DVD, or even a USB drive. Usually, Parallels is smart enough to figure out where the OS is coming from, but if it doesn’t, no worries! You can just find the file on your Mac and select it. Once you’ve got your installation media, hit “Continue.”
Pick Your OS and Adjust the Settings
Now that you’ve told Parallels what OS you’re installing, it will confirm the version for you. If you’re installing Windows, it will ask for the product key, but you can skip that and enter it later if you’d rather.
The next part is pretty handy: Parallels will ask you how you’re planning to use this VM. Is it for gaming? Work? Development? Based on your choice, it’ll adjust the settings to give you the best performance. If you’re not sure what to pick, just stick with the default settings—you can always change things later if you need to.
Before the installation, you can tweak things like memory or disk space. If that sounds too complicated, don’t sweat it—just let Parallels use its default setup.
Install the OS
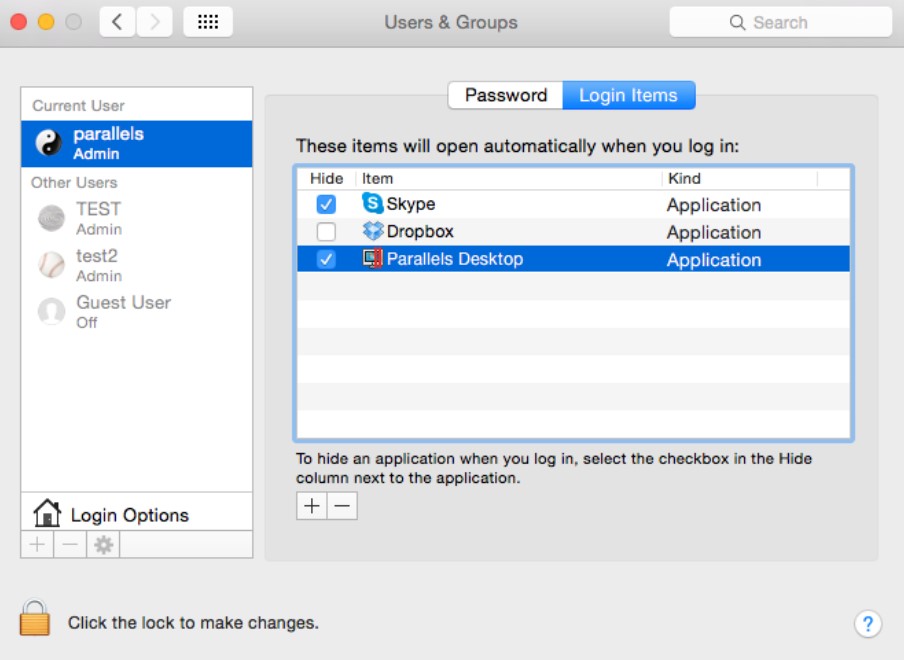
Once the settings are in place, Parallels will start installing the operating system. If you’re installing Windows, for example, you’ll just follow the usual steps, like choosing the language and setting up your preferences. After it’s done, Parallels will install its “Tools,” which helps make everything run smoother between macOS and the VM. Once the Tools are installed, go ahead and restart your system.
Run and Manage Your VM
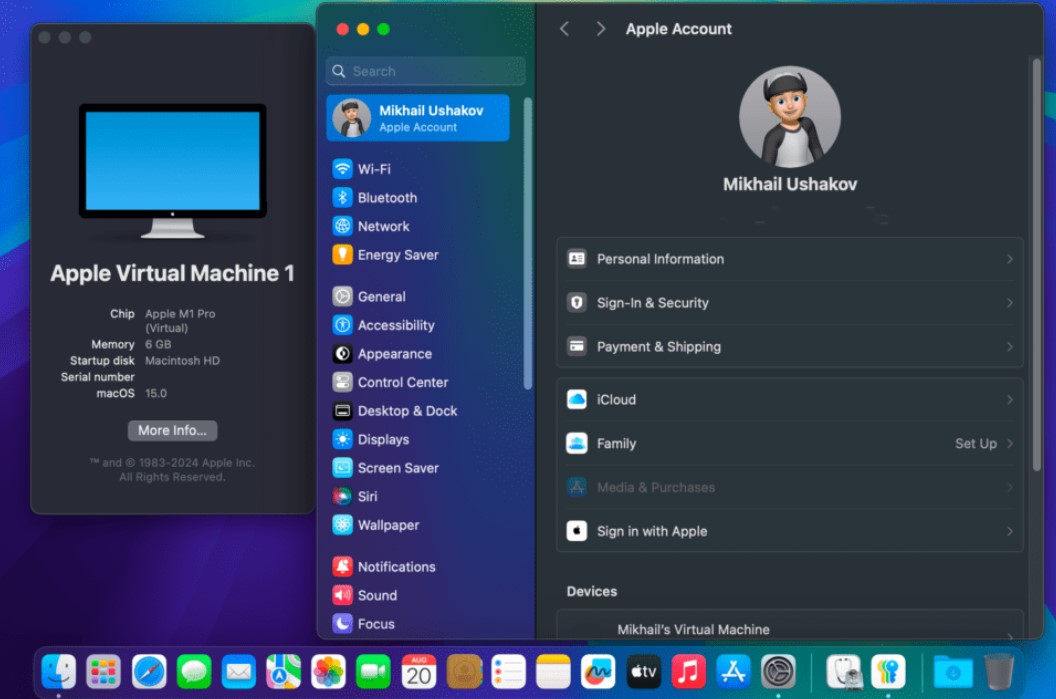
Now that your VM is all set up, it’s time to run it! Head back to Parallels and launch it from the Control Center. If you’re running Windows, you can open apps from there directly, or even better, use Coherence mode. This mode lets you run Windows apps as if they were macOS apps—pretty cool, right? You don’t even need to see the Windows desktop; just run the apps seamlessly.
When you’re done using your VM, you have a couple of options. You can either shut it down, or if you want to come back to it quickly later, just suspend it. This way, it saves the current state, and you can pick up right where you left off when you reopen it. However, if you’re running something heavy on your Mac, like video editing software, it’s a good idea to fully shut down the VM to free up resources.
Tweak and Personalize Settings
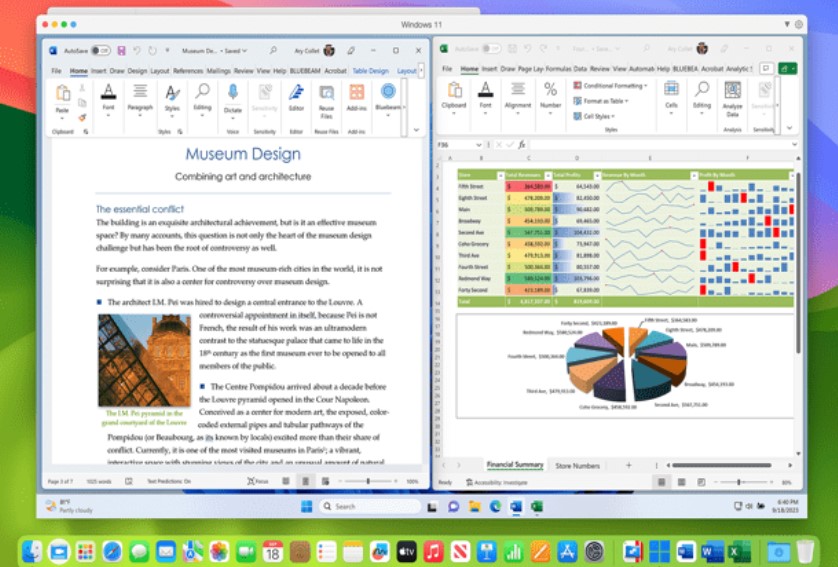
Once you’ve got the software up and running, you can dive in and tweak a few things to make it just right for you. Maybe you want to give your virtual machine more RAM, change how much CPU power it uses, or even decide how much space it gets on your hard drive. To do this, head to the Control Center, hit “Actions,” and start customizing things the way you want. If you need shared folders or any other extra features, you can add those in too.
Feedback
Parallels Desktop 20 for Mac – User Impressions
I found that Parallels Desktop 20 has had a mixed response on Reddit. Users love its smooth integration with Apple’s M-series chips, as many of them could successfully run heavy Windows apps like LabVIEW and ArcGIS without performance issues. I also discovered that Coherence Mode is a common favorite, as it allows seamless switching between macOS and Windows apps. Developers also appreciate the new AI tools and Visual Studio support.
However, it’s not all sunshine and rainbows. Gamers are particularly disappointed by the lack of DirectX 12 support and ongoing compatibility issues with popular games like PUBG and Valorant. Many also dislike the subscription pricing model, as they feel it is tad too expensive. Some users have reverted to version 19 due to unresolved technical issues.
Users’ reviews
Is Parallels Desktop 20 Highly Rated on User Review Forums?
I’ve noticed some chatter about Parallels Desktop 20 on forums, but not a ton. It’s still pretty new, so there aren’t many reviews yet, especially on TrustPilot. From what’s out there, most people like how simple it is to use. Setting up a virtual machine is easy, even for folks who don’t need the complex stuff, and this is the primary reason behind people rating it generously.
What really stands out to users is the ability to switch between operating systems almost instantly, and the performance stays solid. Resource sharing between Mac and Windows seems to be seamless, and that’s been a big hit, especially for those running demanding software like Adobe Creative Suite on M1 and M2 Macs. People have mentioned that they’re getting a speed boost and better stability, and crashes seem rare.
On the flip side, some users are not thrilled with the subscription model. A one-time payment with lifetime updates would be more appealing for many. Gamers have also chimed in, saying that Parallels still struggles with heavy 3D games, which is a letdown for those hoping to use it for that purpose.
Parallels 19 vs 20 comparison
Parallels Desktop 19 for MAC vs 20 – What Has Changed?
| Feature | Parallels Desktop 19 | Parallels Desktop 20 |
| macOS Compatibility | macOS Sonoma and earlier | macOS Sequoia and earlier |
| Windows Compatibility | Windows 11 and earlier | Windows 11 24H2 and earlier |
| Mac VM Installation | IPSW image support for macOS installation | Apple ID sign-in for installation on Apple silicon |
| Parallels Tools | Performance improvement tools | AI tools that also work offline |
| Management Portal | Unavailable | Added in Enterprise Edition |
| DevOps Support | Unavailable | Available with GitHub Actions and CI/CD integration |
Parallels Desktop 20 for Mac has a bunch of cool updates, but the one that really caught my attention is the new AI tools. They’re downloadable and even work offline, so if you’re like me and want to level up your development skills without needing the internet, this is pretty awesome.
Another thing I noticed is that it’s perfectly in sync with macOS Sequoia. You can run it as the main system or even a guest OS on your shiny new Mac without a hitch. Plus, signing in with your Apple ID? Game-changer. It makes the whole virtual machine (VM) setup feel so much smoother. It also handles Windows 11 24H2, and on my Intel Mac, I’ve seen some real improvements in how stable everything feels, especially with mouse movements and the installation process.
For those using the Enterprise edition, there’s this Management Portal that’s super handy. IT admins, in particular, will love being able to control and monitor their virtual machines remotely—talk about convenience!
Trends & competitros
Parallels Desktop 20 for MAC – Are People Searching for It?
I decided to dig into how people are searching for Parallels Desktop 20 for Mac compared to some of its rivals like CrossOver and UTM. To do that, I played around with Google Trends. It’s a handy tool that lets you see what people are searching for and how much interest there is in certain topics.
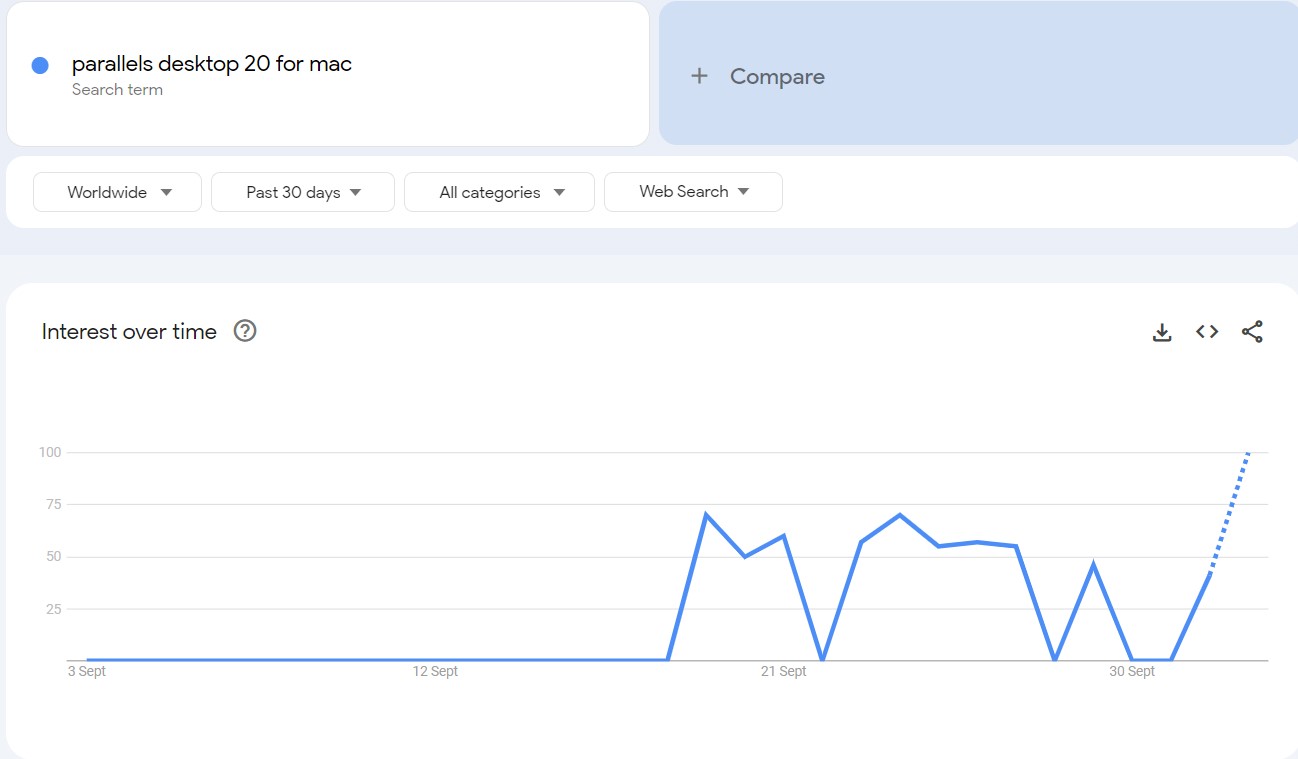
Since Parallels Desktop 20 only came out in September 2024, I focused on tracking the search trends for the past 30 days worldwide, just to get a clearer picture of what’s catching people’s attention. When Parallels Desktop 20 for Mac dropped in early September, it really spiked in popularity for a hot minute, but that hype fluctuated through the first one month of its release.
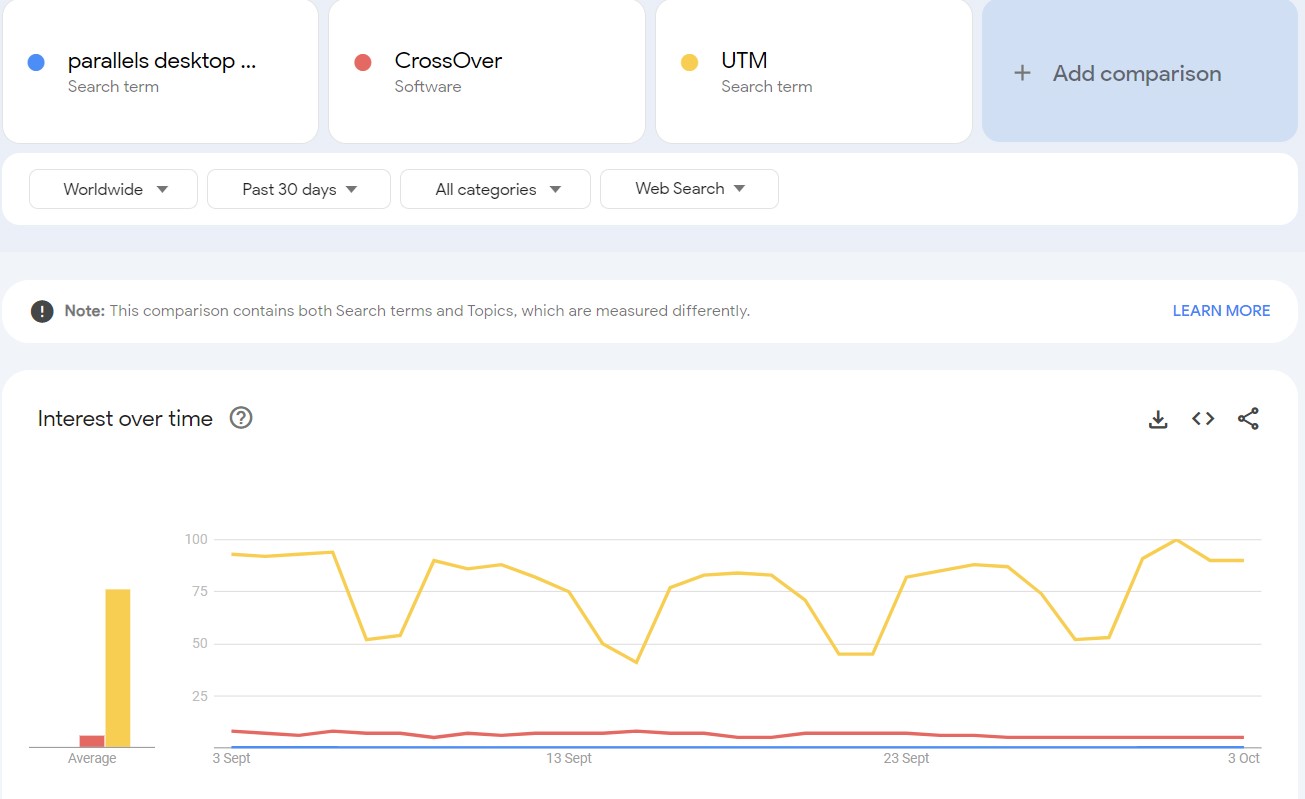
UTM, on the other hand, stayed solid throughout, with a steady level of interest and only a few bumps here and there. Meanwhile, CrossOver didn’t make much noise at all, but it’s still more popular than Parallels if search volume is considered a metric.
Conclusion
Is Parallels Desktop 20 for Mac Right for You?
If you’re someone like me, who needs to juggle between different platforms – maybe for work, development, or just out of necessity – Parallels Desktop 20 could come handy. I’ve found that it’s especially useful if you’re working on macOS Sequoia 15 but need Windows 11 or any earlier version for certain tasks. The AI tools integration is a big plus too.
For those in DevOps or development, the updated Visual Studio Code extension is a nice touch I feel, as it makes their lives a lot easier when working across systems. Particularly if you’re using the Business or Pro edition, the free Parallels AI Package might feel like a bonus. I would recommend it to anyone looking for a seamless virtualization solution.




