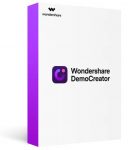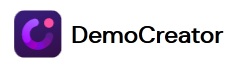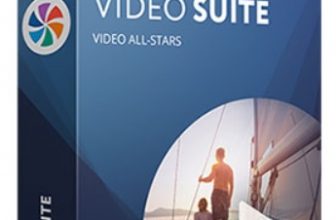The DemoCreator app for Windows and macOS from Wondershare is a screen recording and video editing software solution that enables users to instantly and easily capture, edit, and share videos online for personal, commercial, and/or educational purposes. This intuitive, affordable, and creative software product is a gift for digital content creators who create and distribute various types of videos, including demo videos, business presentations, tutorials, training courses, video blogs, and gameplay recordings. DemoCreator is an essential demo-creating tool that aids educators, learners, gamers, and freelancers to take their audio-visual content to the next level.
Pros&Cons
Pros&Cons | Check All Positive and Negative Sides
Features at a glance
Wondershare DemoCreator Key Features
| Transitions | |
| Slow/Fast Motion Effects | |
| Titles | |
| Chroma Key | |
| Timeline | |
| Split Scenes | |
| Trim Scenes | |
| Zoom | |
| 3D Editing | |
| Enhance Image Color | |
| Drag & Drop Video Clips | |
| Analog Video Capture | |
| Video Stabilizer | |
| Trim Audio Files | |
| Mix Audio Tracks | |
| Youtube Upload | |
| Supported Video Export Format | MP4, MOV, GIF, AVI, WMV, MKV, TS, WEBM, M4A |
| Create DVD Discs | |
| Create Blu Ray Discs | |
| Website | https://democreator.wondershare.com |
How to record guide
How to Record PC Screen | Wondershare DemoCreator Tutorial
Features Overview
Features Overview or How to Start Guide
Create an account
Once you download the program, run the .exe file to start the installation process. Follow the instructions to complete the installation. After the app has been installed, sign in to your Wondershare account from the “Sign In” icon on the top right corner of the app window. If you do not have a Wondershare account, create one by visiting the company’s website. Once you launch the app, you will see the three recording modes, namely Screen + Webcam, Screen Only, and Game Mode on the startup window. You can also access the Editor and the Recent Projects from the home screen of the DemoCreator app.
The “Screen + Webcam mode”
The Screen + Webcam mode can record the screen, system audio, microphone, and webcam simultaneously. You can start to record as well as view and control the separate recordings on the screen. The Screen Drawing Tool bar control features such as spotlight, highlight, add text, arrows, pause, and stop, among others. You can access the settings menu by clicking the gear icon on the top right side of the app screen. The general, camera, recorder, and shortcut settings from the advanced settings tab.
Video editor panel
The Video Editor panel lets you record videos, import media files, edit videos, and export videos easily and swiftly. The panel also lets you access transitions, captions, annotations, stickers, cursor effects, sound resources, numerous effects, and countless templates. The Tool Bar features various editing tools and resources allowing you to import media files. To see how the video plays on the Timeline, you can use the Preview Window. The Properties Panel offers several features that let you adjust the parameters of your videos, including audio, border, speed, transform, and hotkey tips, to name a few.
The timeline
In addition to the intuitive UI and its well-designed home screen, DemoCreator also features the Timeline. The Timeline is where you can assemble your media files, including audio, photos, and video clips, and the effects or transitions of your video project. Overall, I quite enjoyed navigating the DemoCreator Windows app as most of the major features were only a click or two away. All the editing tools were neatly arranged and easily accessible when required. Importing and exporting videos is also quick and easy with the DemoCreator.
DemoCreator extra features
Additionally, DemoCreator offers several tools and features that you can use to make your videos more attractive, creative, and lucid. From annotations and text animations to green screens and transition effects, DemoCreator offers an abundance of advanced features that are easily accessible. Using the app, you can zoom in on and zoom out of specific areas or objects in videos as well as enrich your videos with notes, backgrounds, overlays, drawings, cursor effects, and stickers.
How to record “audio” only tutorial?
If you want to record audio only, click the drop-down menu under the Capture Area option and select “Don’t record screen”. Click F10 or the red button to start your recording. To export the audio file that you recorded, click the “Export” button in the Editor panel and set the format as MP3 in the export window. Audio editing with the Wondershare DemoCreator is as easy as recording audio. You can mute audio, detach, fade in, fade out, and denoise clips by right-clicking on a clip that you want to edit.
Denoise options
Filter out background noises from your clips by clicking “Enable” under the denoise tab. You can access the denoise tab by clicking the Audio icon on the upper right side of the properties area. DemoCreator offers three denoise options, namely low, mid, and high. When you detach an audio file, the detached audio file will be automatically placed in the upper track. DemoCreator lets you edit audio tracks separately from the video clips. This may not seem like much at first, but it is a vital feature for professional content creators and/or advanced users. The ability to edit video and audio clips separately is not one that many software programs offer.
How to trim video clips tutorial
To trim video clips, select the clip that you want to trim and move the cursor to the edge of the clip till the icon turns purple. Once the icon turns purple, drag the cursor forwards or backward and cut off the unwanted start or end of the clip. If you want to trim precisely, add a marker on your clip at the position till which you want to clip and drag the cursor to the marker point. On the preview board, click the clip and hover the cursor to drag the purple frame and resize your video. You can do the same by changing the percentage of the Scale under the properties area. The properties area also lets you rotate video clips, change speed, and control the opacity of the clips.
What is inside the “Properties” panel?
The Properties Panel is another excellent feature that the DemoCreator app offers and it lets you edit the properties of your videos or projects. Double click the clip in the timeline or select a particular component in the player to edit the properties. All your recorded video clips will be displayed in the Tool Bar to the left of the Preview Window. You can also import your local video, audio, or image files by double-clicking. The double clicks and drag to drop features are quite useful and are indispensable if you want to create professional-quality content quickly yet accurately.
Users’ Feedback
Wondershare DemoCreator User Reviews
For an in-depth understanding of a product, one must take a look at the general public reception of the said product. I visited and browsed through several social media sites, tech forums, and user review sites to find out how the general public has taken to the Wondershare DemoCreator and whether there are any prevalent issues that users need to be aware of before purchasing the product.
The general attitude on social media towards the DemoCreator was mostly positive with a few negative reports scattered here and there. Social media users, especially content creators, heaped praise on the software program for its plethora of useful features and unassuming efficiency in getting the job done. Many users commended the company’s ability to provide so many advanced features at a reasonable cost that puts some of its nearest competitors to shame.
The word on tech forums was no different as many seasoned users not only approved of the Wondershare DemoCreator but also claimed that they will recommend it to their peers and colleagues without any second thought. The abundance of advanced features coupled with the software’s uncanny ability to suit the needs of a wide range of users makes the Wondershare DemoCreator such an undisputable success with general users.
Conclusion
Should You Buy Wondershare DemoCreator?
Wondershare has intelligently incorporated certain features and tools in the UI of the app in such a way that users, including novices or anyone without any prior knowledge of such applications, can find their way around the app and use it judiciously. Quite a few competing apps in the market offer similar features and functionalities as the DemoCreator but are not as well-designed. I had tried several video recording and editing apps before I stumbled upon DemoCreator and I had no issues with those apps. However, until I used Wondershare’s DemoCreator, I had little idea how good such an application can be.